
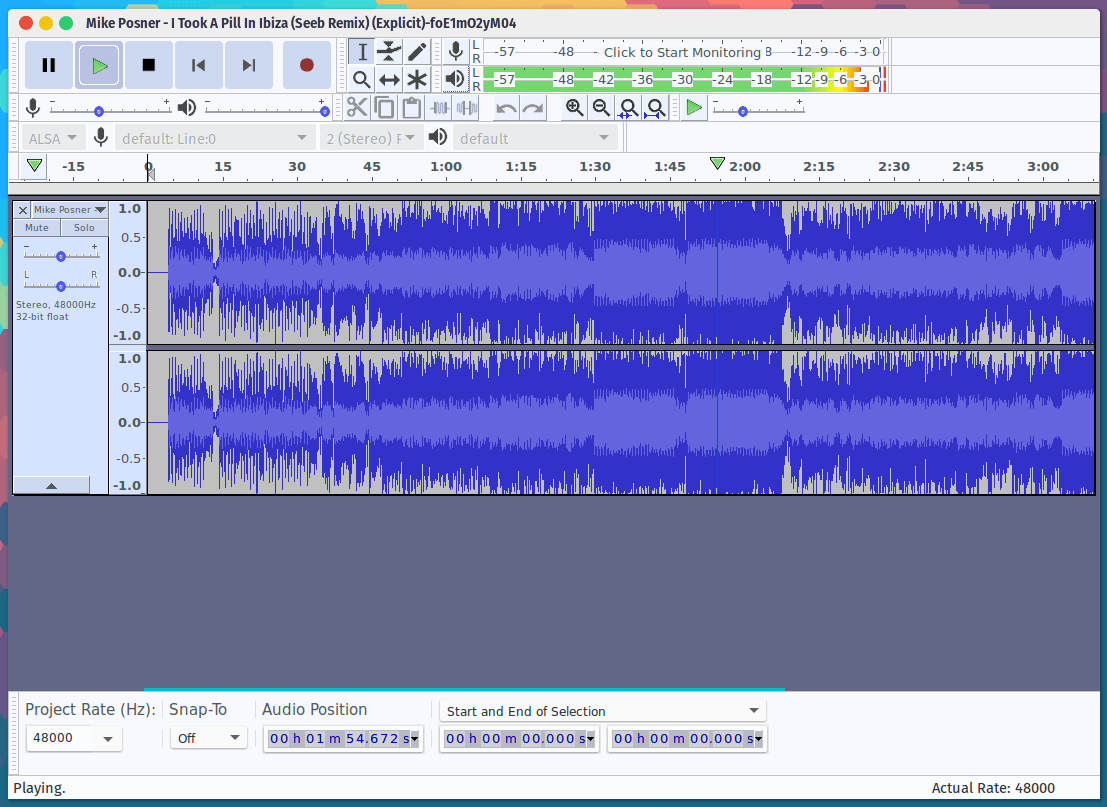
Then click the plus sign (“+”) to the left of the red “Record” button and select your device’s input channel. If you want to simultaneously record audio from a second input device (like a microphone), click the “Recording Settings” button shaped like a wheel and select your desired device.

After you open Descript, click the blue “New” button in the top right corner and select “Project” from the drop-down menu. For Mac users, here’s a quick step-by-step guide: You can get instructions in our PC tutorial here. If you need to know how to record internal audio on PCs using Descript, you’ll need to download a few extra things. Before following the below steps, know that some third-party apps (like Zoom) do require you to change the app’s audio output settings to “Descript Loopback Audio” after you’ve already begun recording in Descript. If you’re on a Mac computer, Descript is all you need to record computer audio - you won’t need to download a single additional extension or program. How to record computer audio with Descript Pro tip: you don’t need Descript if you want to screen record on an iOS or Android device since both phone operating systems have built-in screen recording functions. You can learn how to use Descript’s screen recorder here. Screen recording is useful for a slew of tasks, from making instructional software demos to showing off your PC gaming skills. Descript’s screen recorder allows you to record desktop audio and video at the same time. For instance, you could use this feature to record sound from a Livestream or make a backup recording of an online interview.
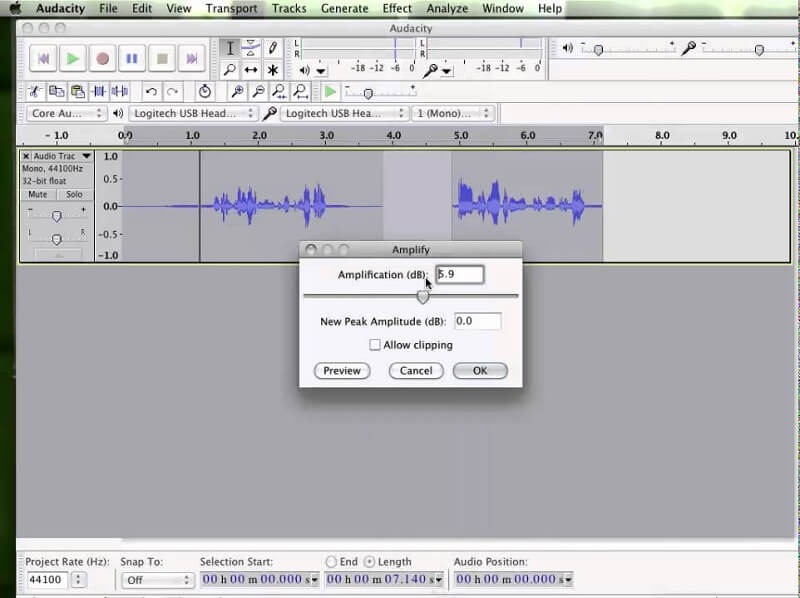
This option allows you to record internal system sound by itself without any video. There are two ways you can record desktop audio using Descript: Descript is also full of AI tools like Studio Sound, which removes echo and other unwanted background noise while enhancing the speaker’s voice to make it sound like you recorded in a professional studio. Unlike conventional audio software that records sound from computers, Descript uses automatic transcription that lets you edit your recording by simply editing a text document.

Whether you want to record the audio from a Zoom meeting or capture sound from a video playing in your browser (with permission, of course), Descript is the perfect tool for recording system audio.


 0 kommentar(er)
0 kommentar(er)
